Запускаем android приложения на windows. Как открыть на Андроид файл exe — стираем границы между операционными системами
Android, одна из самых мощных операционных систем для мобильных гаджетов, отличается большим разнообразием всевозможных приложений и игр. Но, даже такое количество контента не всегда может удовлетворить запросы взыскательных пользователей, зачастую испытывающих ностальгию по играм и программам, которые были так привлекательны для OS Windows .
Как открыть на Андроид файл exe, запускающий установку приложений или открывающий их в OS Windows? В сегодняшней статье, специально для читателей нашего блога, мы ответим на этот вопрос.
Под расширением.EXE нужно понимать исполняемый файл, содержащий машинные коды. Иными словами, речь идёт об инструменте, запускающем программы в системах Windows, Symbian, DOS и др. Любой файл, имеющий расширение.EXE в OS Windows, как правило, может быть открыт двойным щелчком мыши.
OS Android имеет свой аналог, только с форматом apk., который, хотя и имеет совершенно другой состав и структуру, предназначен для выполнения тех же функций, что и.ехе, только на устройствах Андроид.
Открыть.ехе-файл на Андроиде (так же, как и apk. на компьютере) невозможно без дополнительного софта. Какого именно? Читаем дальше.
Открываем файл в формате.exe на Андроиде
Самый простая и безопасная возможность открыть установочный файл.ехе, а значит пользоваться программами для Windows на аппаратах Android, это установка специального ПО — программных эмуляторов. Все они наделены своими плюсами и минусами, но нужно учитывать одно – ни один из них не будет поддерживать как сетевые протоколы, так и подключение к Интернету. Но с помощью эмулятора можно будет запустить большую часть стандартных программ и поиграть в любимые игры (правда довольно простые).
Ниже будут представлены некоторые из этих программ, самые распространённые.
Эмулятор BOCHS
Эта программа считается лучшей в своём сегменте. Отличается стабильностью, но, к сожалению, скорость работы не позволит запускать мощные ОС, хотя наличие облегчённых дистрибутивов позволит запустить Windows XP в разумный промежуток времени.
Что нам понадобится:
Скачать эмулятор Bochs (файл Bochs2_5_1.apk ), не забыв разрешить установку с неизвестных источников, так как в Плей Маркете этого приложения нет:

Ещё нам нужен будет блокнот, файловый менеджер (ES проводник), браузер (любой) и хакерская клавиатура (желательно).
Итак, качаем архив SDL_for_BOCHS.zip (в котором находится прошивка BIOS, а так же драйвера видеокарт и пр.). Затем создаём в корне карты памяти папку, именуем её SDL и в ней распаковываем архив SDL с расширением .zip. Теперь скачиваем образ Windows и кидаем его в папку SDL (лучше всего использовать Windows 95 или 98):

Теперь открываем Блокнот и выбираем «Способ ввода», где нужно выбрать хакерскую клавиатуру. Если таковая не установлена, то в разделе «Язык и ввод» находим хакерскую клавиатуру, ставим галочку, выбираем язык ввода.
Следующим шагом отправляемся в созданную нами папку SDL , открываем bochsrc.txt , затем, с помощью ES проводник, убрав «#» вписываем строку ata0-slave: type=disk, mode=vvfat, path=/sdcard/HDD, journal=vvfat.redolog :

Кстати, чтобы не мучиться с набором текста, можно, запустив на смарфоне браузер, открыть эту страничку и скопировать прямо отсюда, а потом вставить в нужное место.
Теперь возвращаемся в sdcard, в корне создаём папку HDD и закидываем в неё какой-нибудь файл, чтобы именно туда (на образ) можно было отправлять нужные нам файлы с играми и программами:

Так, теперь, после всех манипуляций можно перезагрузить устройство и запустить Bochs. Осталось рассказать, как будет выглядеть управление. Чтобы открыть клавиатуру, нажимаем в левый нижний угол дисплея, перевернув устройство в нужное положение:

Роль правой и левой кнопки мыши играет клавиша громкости (вверх/вниз). С выполнением двойного клика бывают проблемы, поэтому проще это сделать, выделив нужный фрагмент и нажав кнопку «Меню», так как эта кнопка будет применяться как «Enter», «Esc» — клавиша «Назад». Управление курсором напоминает действия на тачпаде — куда его перетащим, там и остановится.
Мы подробнейшим образом рассказали об установке эмулятора Bochs и работе с ним. По этому же принципу строится работа и с другими эмуляторами, поэтому ниже мы вкратце расскажем о других программах, с помощью которых можно решить вопрос, как запустить exe на Андроид.
Эмулятор QEMU

Программа, также, как и вышеописанная запускает Виндовс и другие операционные системы на Андроиде. Установочный файл в данном случае, будет под названием SDLapp.apk ,
Существует и вспомогательная программа — Qemu Setting , которая поможет корректно сконфигурировать саму QEMU под конкретное устройство. Вам же, в данном случае, нужно будет выбрать версию windows, установить значение оперативной памяти, а так же, если появится желание, сделать подключение дополнительного жёсткого диска и CDRom.
Эмулятор DosBox

Dos Box запускает файлы с расширением exe. На планшете или телефоне открывается командная строка, напоминающая ОС DOS. Если на современном компьютере ввести cmd с помощью комбинации клавиш Windows+R, то можно открыть нечто подобное.
Существует и платная версия DosBox Turbo – это оптимизированный порт последнего эмулятора для Андроид DOSBox v0.74. Способен быстро запускать старые DOS игр. Осуществляет полную поддержку клавиатуры, мыши, а так же звука и эмуляцию аналогового джойстика.
Нужно учитывать, что для запуска потребуется не менее 50Мб свободной памяти и доступ к SDCARD (как и любому из эмуляторов).
В качестве послесловия
К сожалению для любителей ретро, эмуляцию хорошего качества для большинства игр получить, увы, невозможно. Может не быть звука, не исключено замедление работы, «подвисания» и прочее. Иногда, даже попытка поиграть в простенькую Warcraft II может потерпеть фиаско.
Поэтому, прежде, чем приступить к процедуре, есть смысл задуматься, а стоит ли «городить огород»:

Однако, нет никаких сомнений в том, что прогрессивная платформа Android обязательно порадует своих пользователей отличной работой приложений для Windows на смартфонах и планшетах Андроид. Это, вероятно, просто вопрос времени.
Впрочем, желание поэкспериментировать можно только поприветствовать. Удачи!
Есть множество способов для запуска Android-приложений на десктопных компьютерах и ноутбуках. Об одном из таких способов мы уже ранее.
Для менее опытных пользователей, команда разработчиков подготовила удобную программу Bluestacks. Это приложение эмулирует на вашем компьютере интерфейс Android и позволяет запускать любую игру или программу для «зеленого робота».
Установить игры или программы для Android можно непосредственно из Google Play и других магазинов, или же загрузить скачанный apk-файл. Для начала нам необходимо установить сам Bluestacks, для этого переходим по ссылке и выбираем файл под свою версию ОС:
На данный момент заявлена поддержка Windows XP/Vista/7, OS X, а также специальная версия для интерфейса Windows 8.
Установка Bluestacks занимает считанные секундны, после чего на вашем рабочем столе появится ярлык запуска программы. Кликаем два раза по новому ярлыку и видим приветственный экран со списком рекомендуемых приложений.

При нажатие на кнопку My Apps вы попадаете на вкладку уже установленных программ, откуда можете их запускать.

Изменение языка интерфейса Bluestacks
Для удобства интерфейс Bluestacks можно легко переключить на русский. Для этого необходимо нажать на кнопку настроек, расположенную в правом нижнем углу программы:
И в появившемся меню выбрать пункт Change Language:

В списке языков выбираете необходимый, например «Русский». После чего интерфейс Bluestacks будет отображаться на русском.
Установка приложения в Bluestacks
Давайте попробуем установить какое-нибудь Android-приложение, например Instagram. Для этого нажимаем на синюю кнопку поиска:

И в появившемся окне вводим запрос, в нашем случае «instagram»:

Первичная настройка
Напротив нужного приложения нажимаем на кнопку «Install» или «Установить». При первом запуске Bluestacks, нам необходимо настроить аккаунт Google Play. В появившемся окне жмем «Continue»:

И добавляем ваш аккаунт Google. Если вы еще не зарегистрированны там, то вам необходимо получить новый.


После ввода ваших данных, нажимаем на кноку «Войти» или клавишу «Enter»:

После успешного завершения этих действий, вы увидите следующее окно:

Нажимаем кнопку «Закончить настройку».
Следующим шагом, необходимо настроить приложение 1-Click Sync, позволяющее синхронизировать ваши программы между всеми устройствами на Android.
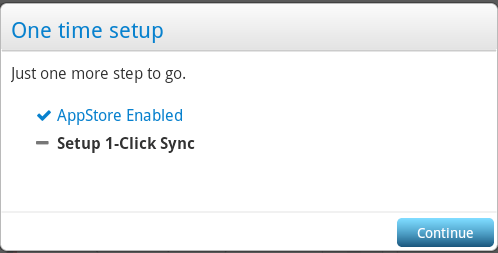
Нажимем кнопку «Continue», а в появившемся окне «Proceed»:


После входа, в появившемся окне нажимаем «Done» и далее «Finish». На этом первичная настройка Bluestacks закончена. Нажимаем «Let’s go!»:

И видим приветственное сообщение Google Play. Нажимаем «Продолжить»:

Установка приложения
Нас возвращают на экран поиска, где необходимо снова нажать на кнопку «Установить» или «Install» напротив необходимого приложения:

В появившемся окне, выбираем магазин приложений, откуда будем производить установку и кликаем по иконке программы:

Если мы выбрали установку из Google Play (третья колонка), при первом посещении нам необходимо согласиться с «Условиями использования», для чего нажать кнопку «Принять» (галочку с «Я хочу получать новостную рассылку» можно снять).

После чего открывается страница Instagram в Google Play, откуда вы можете совершить установку.
При выборе магазина 1Mobile (первая колонка на скриншоте выше), вам не нужно совершать никаких лишних действий. Загрузка и установка приложения начнется моментально. После чего оно будет находится на вкладке «My Apps» (Мои приложения).

Откуда вы можете его запустить.

Если у вас остались вопросы, задавайте их в комментариях. Инструкция будет дополняться.
На персональном компьютере/ноутбуке с операционной системой Windows можно запустить OS Android для мобильных устройств разнообразными способами. При этом одни из них требуют сложных первоначальных настроек, другие различаются функциональностью, а третьи - производительностью. Эмулятор Андроид может запускаться на операционной системе Windows по разным причинам. Но обычно простые пользователи хотят увидеть, как работает программное обеспечение для мобильных устройств, а разработчики, запуская эмуляторы на персональных компьютерах, тестируют свои приложения. Есть и третья категория пользователей - заядлые геймеры. Эти запускают эмуляторы на компьютерах, чтобы поиграть в интересные игры, разработанные для смартфонов и планшетов.
Если вы любопытный пользователь или игрок со стажем, скачайте эмулятор Андроид для OS Windows. А как запускать мобильные приложения несколькими способами, мы расскажем и наглядно покажем в этой статье. Продукты для мобильных устройств запускаются на компьютерах не только с помощью программ для эмуляции OS Android. Например, можно операционную систему Андроид установить на ПК, запустить в браузере Хром от Google или с флеш-карты.
Nox App Player
Наши пользователи оставили положительные отзывы о Nox App Player, назвав ее самой лучшей программой для эмуляции Андроид на Windows. После длительного тестирования мы пришли к таким же выводам и рекомендуем всем воспользоваться именно этим эмулятором. Мы даже уверены, что на нем вы и остановитесь и не захотите устанавливать и проверять другие программы эмуляции, ну кроме любознательных пользователей, которым всегда хочется составить собственное мнение. Программа эмуляции Nox App Player совместима со всеми новыми версиями Windows, а мы проверили ее на «десятке», установив на обычном, не самом мощном портативном компьютере.
Эмулятор легко устанавливается и запускается минуты две. После запуска вы увидите загрузочный экран операционной системы Андроид, в которой будет предустановленный мобильный браузер и менеджер файлов. Сама программа эмуляции не поддерживает русского языка, но в самой ОС вы сможете его включить. Это происходит так же, как и на вашем мобильном устройстве.

При первом запуске вы можете увидеть непривычное разрешение экрана. Но это первоначальные установки, предназначенные для планшетов, и их можно изменить на более удобные и привычные. Для того чтобы это сделать, нажмите шестеренку, вызвав настройки, и поставьте свои параметры экрана. На этой же вкладке вы можете изменить и параметры производительности (по умолчанию они выставлены на низких отметках). Забегая наперед: эти настройки можно и не менять, поскольку даже с такой низкой производительностью, программа эмуляции работает отлично.

Эмулятор Nox App Player управляется так же, как и на любом мобильном устройстве с ОС Андроид. Печатаете вы с помощью экранной клавиатуры, звук и камера, если она присутствует, работает как на смартфоне, есть и магазин приложений, где можно находить и устанавливать разнообразные приложения и игрушки.
Правая часть окна программы эмуляции может быть открыта в полный размер без потери качества. Здесь находятся все иконки, с помощью которых можно совершать действия, например:
- Устанавливать разнообразные мобильные приложения, хранящиеся в специальной папке.
- Подменять свое местоположение в ручном режиме.
- Загружать и экспортировать файлы (обычным способом или «перетаскиванием» на окошко программы).
- Делать разнообразные снимки экрана (скриншоты).
- Запускать сразу несколько окон программы эмуляции.
- И это мы перечислили только основные действия.
Если у вас не запускается программа эмуляции Nox App Player, во-первых, проверьте, что процессор поддерживает технологию аппаратной виртуализации, во-вторых, в BIOS выставите правильные настройки. А если и это не помогает запустить эмулятор, переименуйте свое имя и директорию, введя буквы английского алфавита.
Для запуска Android-приложений на ПК необходима установка эмулятора. Подобных программ довольно много, а к числу наиболее известных можно отнести Bluestacks и Droid4x. Скачать их можно с официальных сайтов разработчиков. После установки эмулятора Android-приложения могут быть добавлены в него двумя способами – прямая установка файлов в расширении APK, загруженных из интернета, или скачивание софта из Google Play.
Большинство эмуляторов позволяют получить доступ к официальному репозиторию, надо лишь войти под своим GoogleАккаунтом.
Программы типа Bluestacks и Droid4x необходимы прежде всего для запуска так называемых «эксклюзивов» - приложений, которые нигде кроме Android не представлены. Также эти эмуляторы могут помочь обладателям устаревших смартфонов с запуском новых игр. С точки зрения телефонного функционала подобный софт практически бесполезен – здесь нет отправки смс или звонков. Ниже будет рассмотрена пара наиболее популярных эмуляторов и приведены краткие инструкции по их использованию.
Данное приложение в каком-то смысле нельзя считать полноценным эмулятором – здесь отсутствует ряд продвинутых настроек, а в полном названии фигурирует еще и слово Player, что подразумевает скорее проигрыватель, нежели эмулятор. Тем не менее недавно обновившийся до второй версии Bluestacks является одним из лидеров своего сегмента. Bluestacks 2 отличается более гибким и в то же время более понятным для владельцев ПК интерфейсом, загрузить его можно с официального сайта.
Все открываемые приложения отображаются на верхней панели, как вкладки в браузере, а вертикальный набор иконок слева служит для изменения громкости, снятия скриншотов и т. д. Стандартный лаунчер в меру удобен, а строка состояния практически ничем не отличается от таковой в Android. Google Аккаунт в Bluestacks подключается без труда, с его помощью можно загружать приложения напрямую, а не устанавливать APK из Windows. Хотя второй способ тоже имеет право на жизнь, особенно в случае с платными программами.
Bluestacks поддерживает большинство Android-приложений, регулярно обновляется и очень прост в настройке. Его можно смело рекомендовать тем, кто хочет без лишней возни запустить какое-то мобильное приложение на ПК.
Видео-инструкция по запуску Android приложения на ПК
Droid4x отличается наличием дополнительных настроек и интерфейсом, более похожим на тот, к которому привыкли пользователи Android. Основные управляющие элементы здесь расположены внизу – кнопки домой, назад и т. д. Подобная схема очень похожа на ту, что была в прошлой версии Bluestacks и любой пользователь сможет разобраться в ней без труда.
Для загрузки Android-приложений в Droid4x присутствует как механизм работы с APK, так и возможность подключения Google Аккаунта. После установки программы соответствующая иконка добавляется в список приложений, доступных для запуска на эмуляторе. Механизм столь же прост, как и случае с Bluestacks и освоить его сможет любой пользователь.
Помимо представленных выше эмуляторов для Android имеется множество других, так что пользователь без труда сможет найти достойную альтернативу в любом поисковике по запросам «эмулятор андроид», «android emulator» и т. д.
Инструкция запуска Андроид приложений через эмуляторы:
- Установка эмулятора.
- Загрузка приложения для Android (из сторонних источников в формате APK или напрямую из эмулятора через Google Play или другие маркеты).
- Запуск установленного приложения.
Все, что вам для этого нужно - это скачать и установить себе бесплатную программу и сделать несколько настроек. В результате вы получите виртуальный телефон Android, который работает на вашем компьютере.
Чтобы получить виртуальный телефон Android, вам придется установить и научиться пользоваться пакетом Android Software Development Kit (SDK), с которым работают разработчики при создании своих программ и утилит под Android OS. Использование SDK может звучать отпугивающее, но зная некоторые основы и следуя инструкциям этого описания, вы обнаружите, что пользоваться им довольно просто.
Но сначала несколько предостережений. Во-первых (что, наверное, является самым важным), вы не сможете использовать свой виртуальный телефон с Android для реальных звонков. Проект ориентирован лишь на предоставление ощущений Android OS, ее пользовательского интерфейса, и возможности попробовать некоторые из ее приложений, ничего при этом не покупая.
Другое ограничение заключается в том, что любое приложение, работающее с камерой телефона или с его модулем GPS, обнаружит, что эти компоненты в действительности отсутствуют. Также, любое приложение, использующее локационные сервисы (предоставляющие важную информацию на основании физического местонахождения телефона) не смогут установить, где вы находитесь (хотя виртуальное устройство Android можно заставить работать с подключенной камерой или GPS, но настолько глубокий уровень уловок выходит за рамки данного повествования). Вы также обнаружите, что ваше виртуальное устройство работает медленно – возможно гораздо медленнее, чем в реальном мире телефонов с Android.
Но все-таки существует масса вещей, которые виртуальное устройство Android может делать – особенно при начале установки приложений (хотя, конечно, даже это вызывает некоторую головную боль, как мы еще опишем ниже). Если же вы терпимо относитесь к вышеприведенным ограничениям, то продолжайте читать, и вы узнаете, как всего лишь за несколько минут вы можете получить на своем компьютере с Windows работающее виртуальное устройство Android.
Несколько слов о приложениях для Android
Вам надо кое-что запомнить о приложениях для Android. В отличие от высоко-требовательного магазина приложений iPhone App Store, его версия для Android OS – названная Android Market – предоставляет гораздо большую свободу. В действительности, некоторые считают Android Market – диким западом приложений: туда пропускается почти все, а опасные (вредоносные) приложения с него зачастую снимаются лишь после жалоб пользователей. Что же касается распространенности вредоносных программ на Android Market, то недавно SMobile Systems – компания, занимающаяся вопросами безопасности программ на мобильных телефонах – в своем отчете заявила, что примерно “каждая пятая программа запрашивает разрешение на доступ к приватной или важной информации, которую атакующий может использовать в своих целях”.
Вряд ли, каждое из этих приложений запрашивает эту информацию, чтобы отослать ее киберпреступникам. По всей видимости, большая часть таких приложений либо использует эту информацию в законных целях (например, для Интернет-банкинга), либо запрашивает ее просто в связи со слабостью разработчика, как кодировщика. Но как минимум некоторые из этих приложений все-таки могут пытаться украсть у вас вашу информацию и передать ее в руки тех, кому бы вы ее давать не хотели.
Впрочем, Android Market не является единственным местом для скачивания и установки приложений для Android. Вот уже некоторое время работает несколько независимых магазинов приложений для Android (вроде Softonic, Handango и GetJar) и также появляются новые магазины (вроде AndSpot, SlideMe и AndAppStore). Но как они будут относиться к хакерам, нам еще предстоит увидеть.
В целом, вам стоит осторожно относится к тому, что вы устанавливаете на Android – даже на виртуальное – особенно, если вы уже ввели какую-либо личную информацию, вроде имени/пароля к своему аккаунту Google. Как же вы узнаете, что приложение является опасным? Без установки какой-либо защитной программы это может быть трудно. Я, например, установил на несколько своих виртуальных Android-устройств (и на свой телефон с Android) бесплатную программу Lookout Mobile Security FREE (beta), и пока, по моему мнению, она делает то, что и должна – защищает от вредоносных программ.
Начав устанавливать приложения на свое виртуальное устройство Android, вы, впрочем, столкнетесь со сложностью. По умолчанию, любое виртуальное устройство, созданное с помощью Android SDK, не обладает доступом к Android Market – образы Android OS, созданные с помощью SDK, являются довольно простыми. Поэтому в плане установки приложений вы можете оказаться ограничены – сможете устанавливать лишь те приложения, которые доступны в независимых магазинах приложений для Android.
Так, например, установленная мной версия Lookout Mobile Security FREE была скачана с GetJar. К слову, с помощью Android OS 1.6 я смог получить на своем виртуальном устройстве доступ к Android Market, правда, как я это сделал – я опишу ниже.
Также в ниже я покажу вам, как создать и использовать виртуальное устройство Android на компьютере с Windows, и как скачивать и устанавливать приложения для Android из независимых магазинов. Все это сделано с использованием последней версии Android OS: 2.2, которая также известна как Froyo (Froyo – это сокращенное название "frozen yogurt" – замороженного йогурта, ведь все кодовые названия Android OS происходят от десертов). Затем я покажу вам, как создать виртуальное устройство с Android 1.6 и с магазином Android Market. Но сначала…
Установка Android SDK
Все представленные здесь инструкции были выполнены на системе с Windows 7 Но они должны подойти также и к другим 32-х битным версиям Windows XP или 32-х или 64-х битным версиям Windows Vista. Более того, существуют версии Android SDK, которые работают на Mac OS X 10.5.8 (и более поздними версиями) и даже с некоторыми версиями Linux. Правда, описаний установки пакета под эти операционные системы вы здесь не найдете.
Первое, что вам необходимо сделать – это убедиться в наличии установленной Java. Помочь в этом может официальный веб-сайт Java , который расскажет вам о наличии либо отсутствии установленной Java. При отсутствии установленной Java или слишком старой версии, просто следуйте инструкциям сайта, и вы получите себе последнюю версию Java. Документация на Android SDK предполагает, что вы устанавливаете JDK-версию Java, но в действительности, не являясь разработчиком, вам понадобится лишь стандартная версия Java, которая официально называется Java SE Runtime Environment. Впрочем, при использовании Internet Explorer, Java может называться "Java для Windows Internet Explorer."
Проверив наличие установленной Java, скачайте себе Android SDK Starter Package , который будет запакован в zip. Распаковав скачанный архив, вы должны получить папку android-sdk-windows. Вы можете поместить ее куда угодно – все, что надо в ней уже есть, вам не надо устанавливать программу традиционным способом. Просто запомните, куда вы поместили папку, иначе вам будет трудно создать иконки для запуска приложения.
Пройдите в папку android-sdk-windows и запустите файл SDK Setup.exe, являющийся приложением Android SDK and AVD Manager.

При отсутствии правильно установленной Java, вы увидите соответствующее всплывшее сообщение об ошибке.

При первом запуске Android SDK and AVD Manager вы можете увидеть окно обновления ресурсов - Refresh Sources, которое сообщит вам о невозможности обнаружить хранилище.
Натолкнувшись на такое сообщение, вам придется изменить настройки SDK в плане использования не HTTPS, а HTTP. Чтобы это сделать, кликните закрыть - Close. Далее вы увидите окно выбора пакетов для установки - "Choose Packages to Install" – в котором, впрочем, ничего не значится. Кликните по отмене – Cancel. Далее вы должны увидеть окно Android SDK and AVD Manager. Выберите вкладку настроек – Settings – и в разделе Misc включите параметр "Force https://... Sources to be fetched using http://...".

Затем выберите вкладку доступных пакетов - Available Packages. Вы должны увидеть в списке единственный сайт: https://dl-ssl.google.com/android/repository/repository.xml. Выберите этот сайт, и ниже под ним должен появиться список пакетов. Желая поиграться с различными версиями Android OS, включите все пакеты.

Если же вы хотите использовать лишь Android 2.2, то вам необходимо скачать лишь такие пакеты, как: "Documentation for Android SDK, API8, revision 1"; "SDK Platform Android 2.2, API8, revision 1"; "Samples for SDK API8, revision 1"; и Google APIs by Google Inc., Android API8, revision 1."
Выбрав пакеты, кликните по кнопке установки выбранного - "Install Selected". Это приведет вас в окно выбора пакетов для установки - "Choose Packages to Install", где должны значится все ранее выбранные пакеты (кстати, если при первом запуске SDK вы не столкнулись с ошибкой HTTPS, то это будет первое окно, которое вы увидите). Не кликайте пока по кнопке установки – Install. Вы заметите, что рядом с некоторыми пакетами стоит знак вопроса. Это означает, что для каждого такого пакета до его установки вы должны принять лицензионное соглашение. Поочередно выберите все пакеты с вопросом и кликните по кнопке принятия – Accept. Затем, когда рядом со всеми пакетами вы будите видеть галочки, кликните кнопку установки – Install.

Выбрав все пакеты для установки, вам придется дождаться окончания их скачивания, что может занять несколько минут. Когда же все будет закончено, вы увидите окно с сообщением вроде, “Сделано, 12 пакетов установлено” ("Done, 12 packages installed."). Кликните Close.
Создание виртуального устройства Android
Теперь вы готовы к созданию своего первого виртуального устройства. В действительности Android SDK называет их Android Virtual Device или AVD, как буду в дальнейшем делать и я. Выберите вкладку виртуальных устройств - Virtual Devices – и кликните кнопку Нового – New.

Вы увидите окно создания нового виртуального устройства Android - Create new Android Virtual Device (AVD). Для создания AVD вам надо сделать совсем не многое. Все что вам надо - это:
- Дать своему AVD название (имя) – name. Подойдет любое имя с алфавитно-цифровым названием;
- Выбрать ориентир – Target. Здесь вы выбираете версию Android OS, на которой будет основан AVD. Выберите, например, Android 2.2;
- Задать размер SD-карты - SD Card Size. Здесь вы можете указать размер виртуальной SD-карты своего AVD. Размер не может быть меньше 9MB. Для своего примера я выбрал 1GB;
- Выбрать шкурку – Skin. Вы можете выбрать любое предустановленное (встроенное) или свое разрешение. При этом совсем не обязательно, чтобы выбранное разрешение или соотношение сторон экрана соответствовало разрешению экрана реального телефона. Для данного примера выберите WVGA800 (800x480) – это разрешение экрана ряда телефонов, вроде HTC Incredible. При желании вы можете задать разрешение, которое может симулировать планшетник с Android (например - 1024x600);
- Оборудование – Hardware. Элементы этого пункта будут выбраны автоматически. Не надо делать здесь каких-либо дополнений или изменений (если, конечно, вы не являетесь разработчиком, который точно знает, что делает).
Теперь кликните по кнопке создания AVD - Create AVD.

AVD будет создан очень быстро, в конце чего вы увидите всплывшее окно с соответствующим сообщением о создании AVD. Чтобы закрыть его, кликните OK.
Заметьте, создав AVD, вы не сможете изменить его настройки. Поэтому, желая что-либо изменить, вам придется создать новый AVD. В остальном же, созданным вами AVD должен появиться в списке виртуальных устройств - Virtual Devices.

Для запуска AVD, кликните по нему и затем кликните по кнопке старта – Start. Вы увидите окно опций запуска - Launch Options – которое позволит вам масштабировать (Scale) экран и стереть пользовательские данные - Wipe user data. Вас, вероятно, привлечет возможность масштабирования экрана, но использовать ее не стоит. В противном случае окно будет иметь физический размер экрана телефона (всего лишь в три дюйма высоты).
Не стоит использовать и возможность стирания пользовательских данных (хотя позже, при установке Android 1.6 AVD с Android Market этой возможностью мы все-таки воспользуемся). Просто кликните кнопку запуска – Launch – для старта AVD.

Запуск AVD может занять пару минут – поэтому потерпите. Вскоре вы увидите на своем экране - AVD. Кстати, AVD также называется “эмулятором” – emulator, т.к. он “эмулирует” устройство Android.

